[Docs] How to Create BotTalk Account, Organization, and Invite Co-Workers
![[Docs] How to Create BotTalk Account, Organization, and Invite Co-Workers](/learn-with-bottalk/content/images/size/w960/2021/08/docs-how-to-create-bottalk-account-organization-and-invite-co-workers-2.png)
So you want to give BotTalk a spin, or you work for a publishing house and want to test if Text-to-Speech (TTS) BotTalk provides is, in fact, the best on the market. You're in the right place!
In this article, you will learn how to get started with BotTalk Audio Platform quickly.
Create a BotTalk Account
You start by going to the main page of BotTalk: https://bottalk.io/. There, in the right top corner, click the Login button. A small window with login options will appear.
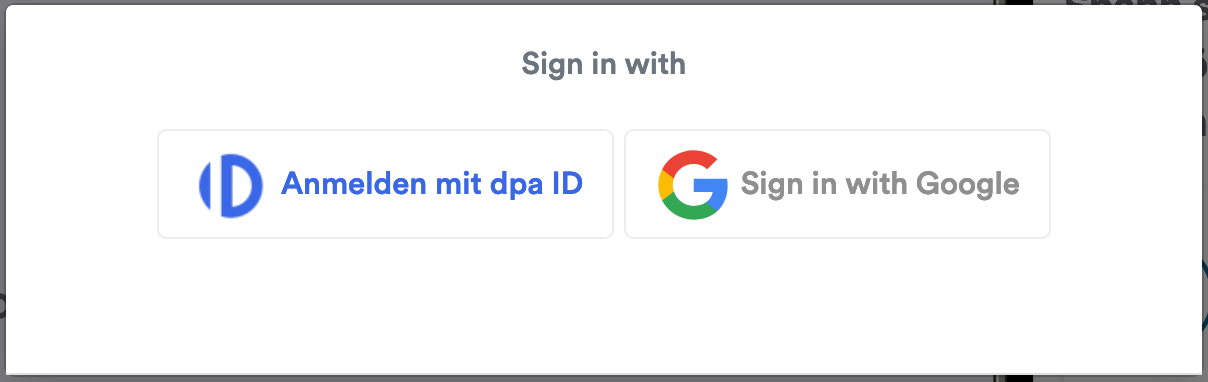
As you can see, you have two options to create a BotTalk Account.
- You can log in with dpa ID
- You can log in with a Google account (or with your work account - if your organization is using G-Suite/Google Workplace)
Whichever option you choose - the process is always the same. In this article, we'll show how to log into BotTalk using a Google account.
Click on the Sign in with Google button; you will be redirected to the Google authentication page. Just choose what account you want to use to log into BotTalk.

After that, you'll be automatically redirected to BotTalk dashboard. Your screen should look something like that:
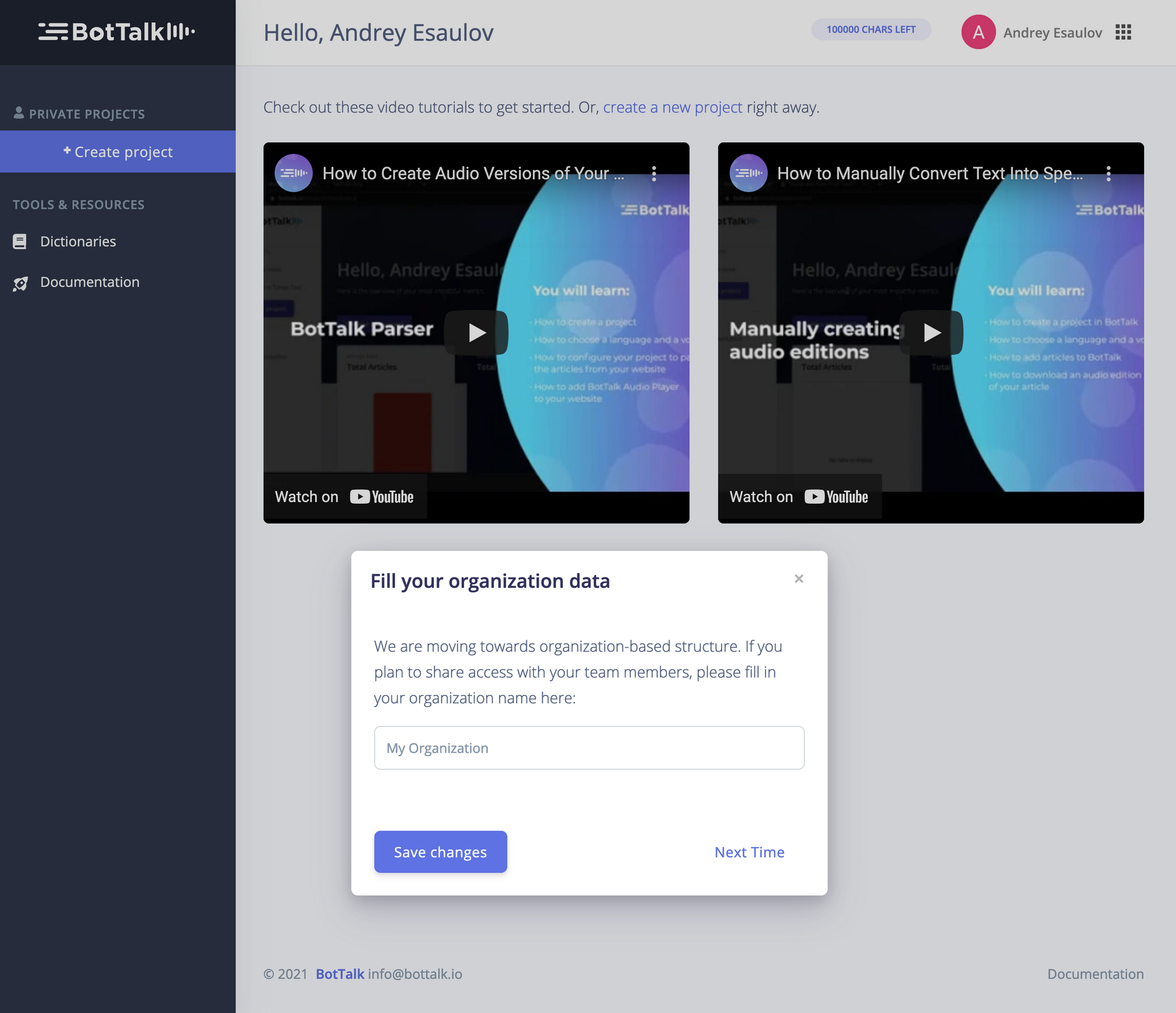
Create your Organization
Usually, many people are working on one Text-to-Speech project simultaneously. It may be your colleagues, your editors, your programmers.
For them to share the project, you need to create an organization first.
BotTalk specifically asks you to do so - just after you first create an account (see the previous section for reference).
Creating an Organization is pretty straightforward. Just fill out the name of your company and click Save changes button.
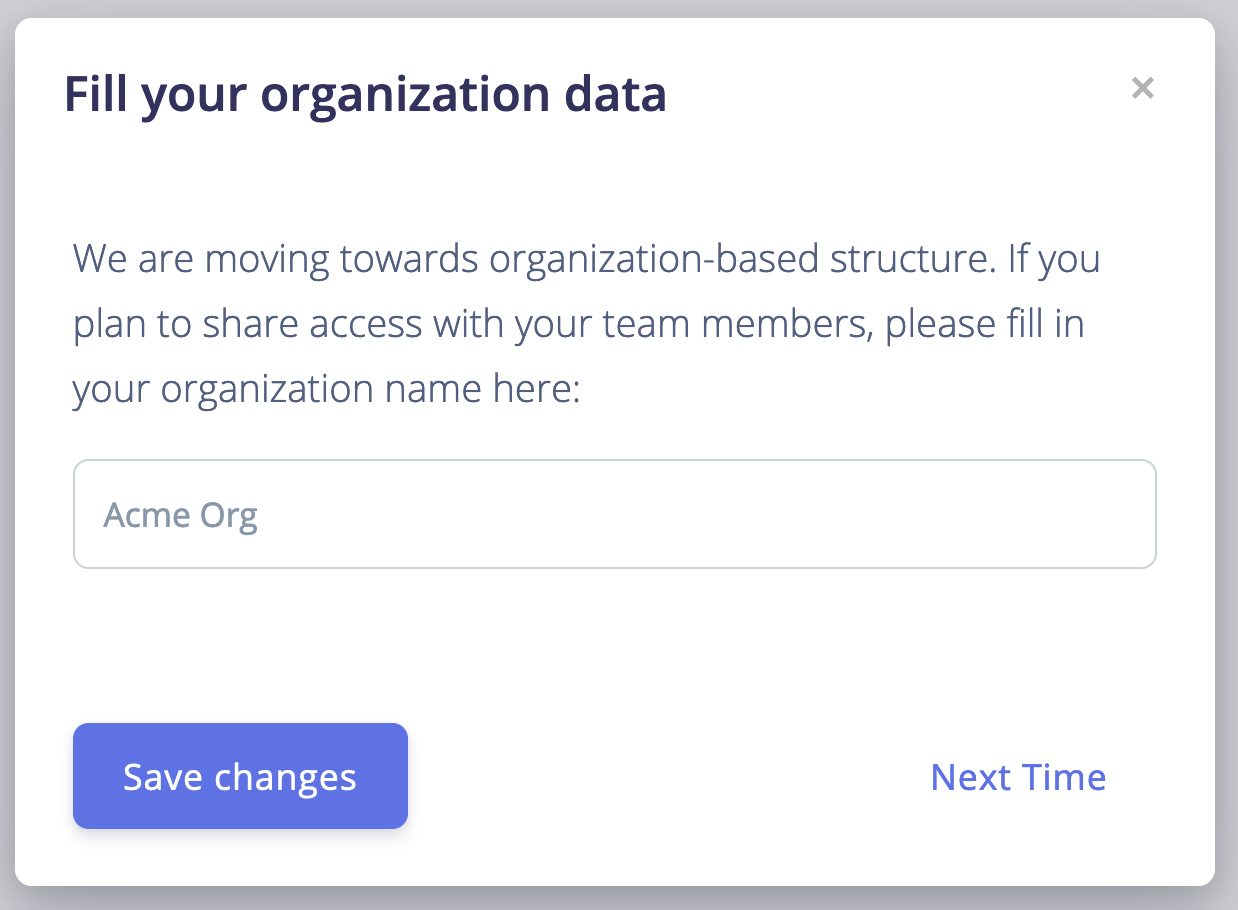
A great indication that you've successfully created an Organization - is the company name you have just typed that appears under your name in the right top corner.
Just click on your name - and you should see the organization you have just created in the drop-down menu.
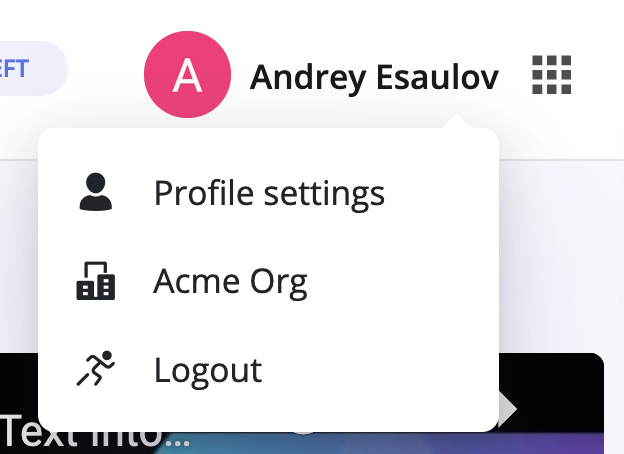
Invite Co-Workers to Your Organization
To share BotTalk projects with your co-workers, you need to invite them into your organization.
An essential requirement for the invitations to work: your co-workers should create an account by BotTalk first. Otherwise, invitations will not work.
If they haven't created a BotTalk account yet, send them the link to this article - and ask to finish the first section: Create a BotTalk Account.
Once your colleagues have all created their BotTalk Accounts, you can go to your organization settings - right top corner, click on your name, choose your organization in the drop-down menu.
Please fill out the VAT and Address in the organization management settings - those will be important for future billing.
To add a person to your organization, fill out the E-Mail account the person registered with and choose a role. After that, click Send invite link button.
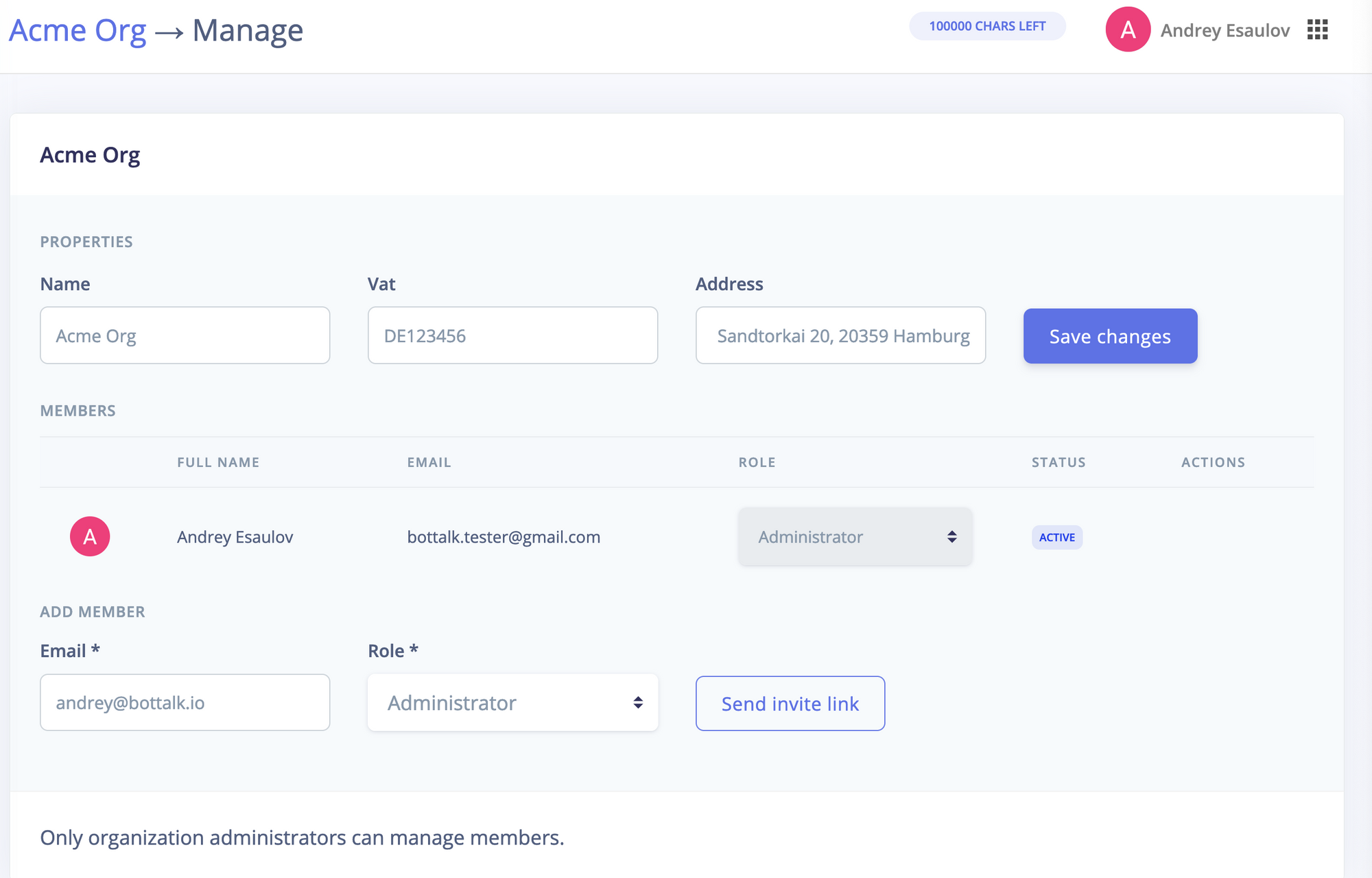
Your colleague's name should appear in the Members table with the status INVITED.
If your colleague still doesn't have a BotTalk account, you will get an error.
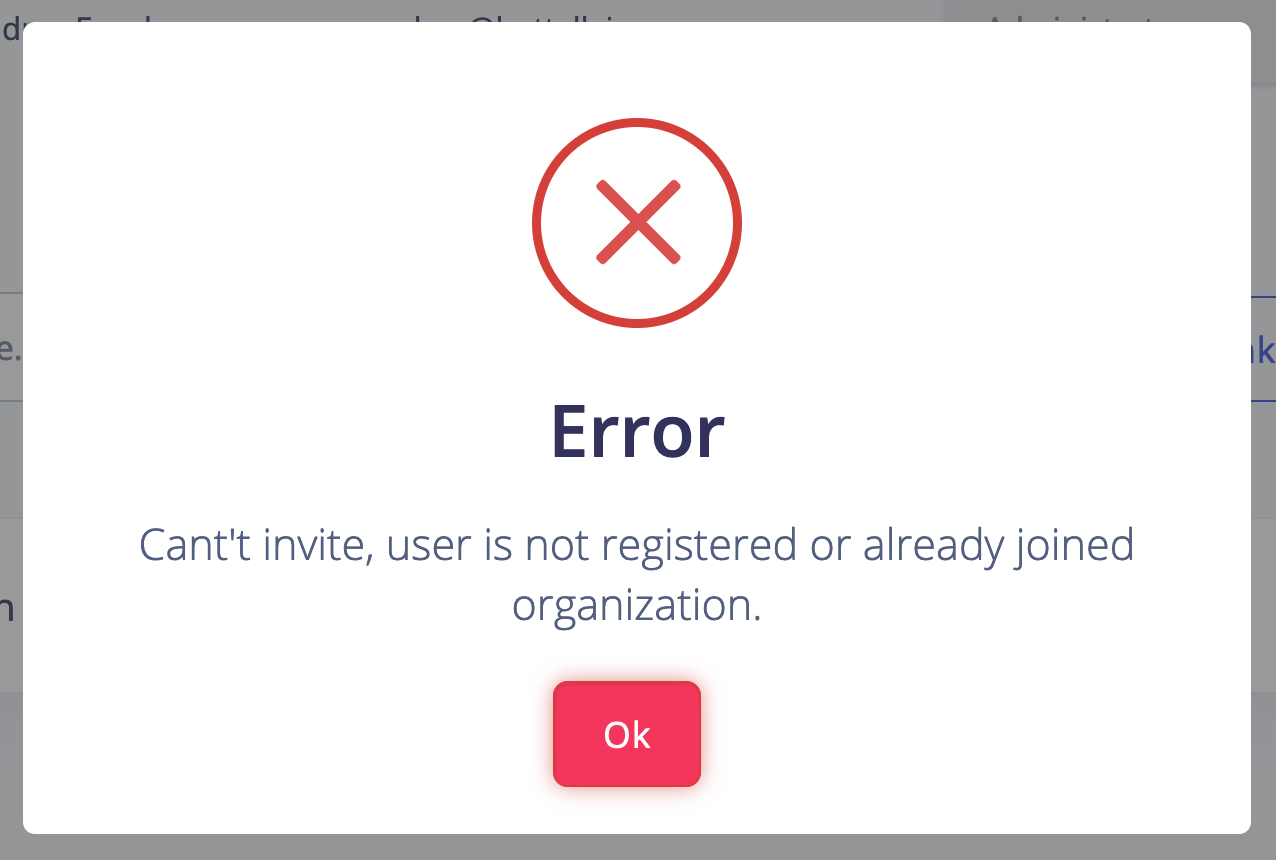
The person you have invited should receive an e-mail from BotTalk and can confirm the invitation by clicking the confirmation link in the mail.
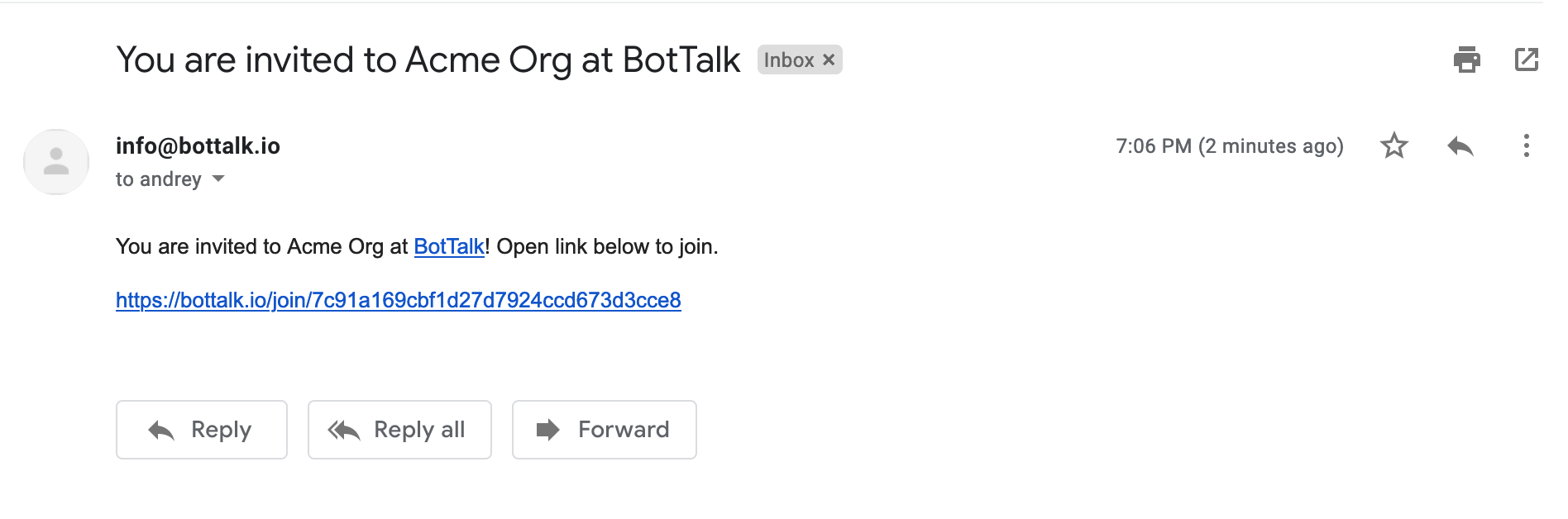
Once your colleague confirmed the invitation, the status in your Organization management settings should change to ACTIVE.
Once the person is inside your organization, you can always change the role of the person: Administrator, Editor or Viewer.
Organizational Roles
Administrators have all the same rights as you. They can add and exclude users from your organization, delete BotTalk projects, articles, dictionaries, etc.
Editors have limited access. They can change project settings, articles, edit dictionaries. But they have no destructive powers: they can't delete whole projects, for example.
Viewers can only see items inside BotTalk. They can open articles and hear them, for example.
Remove users from your organization.
Once you no longer need to collaborate with the user, you can revoke all the rights.
You do so by clicking Exclude button.
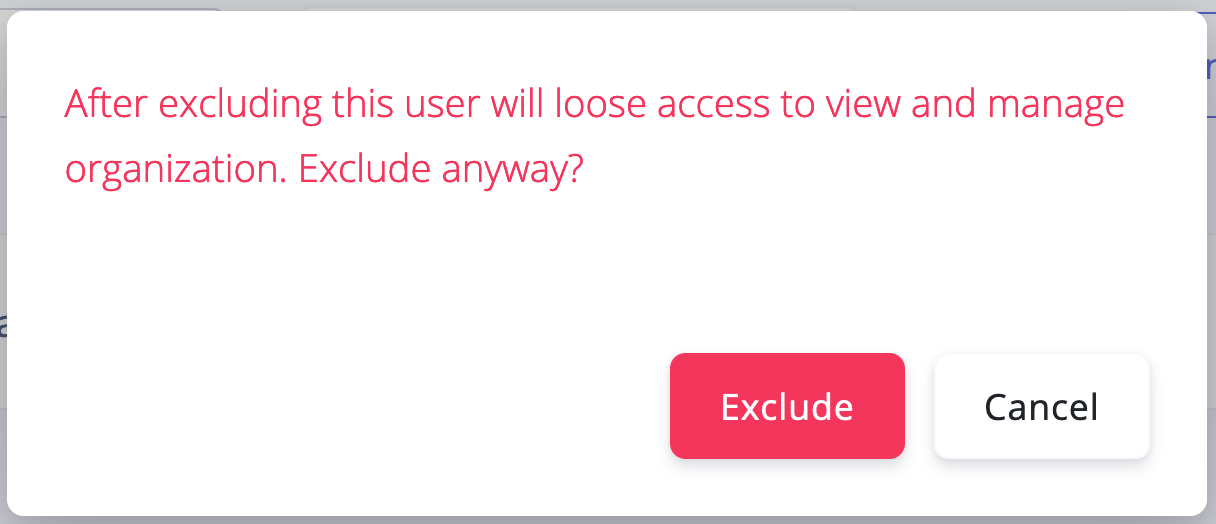
Following dialog appears, warning you that the user will no longer have access to Organizational projects.
